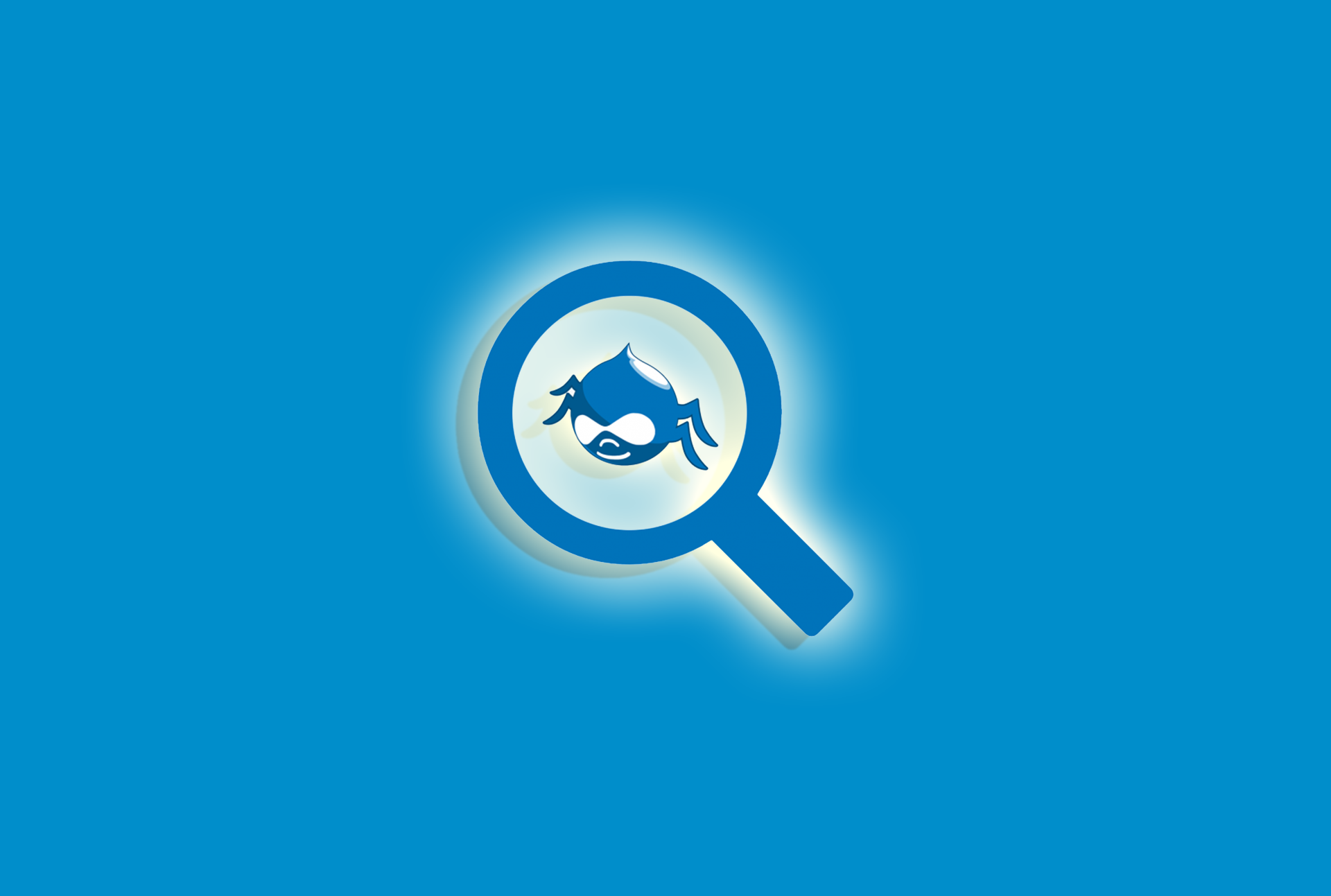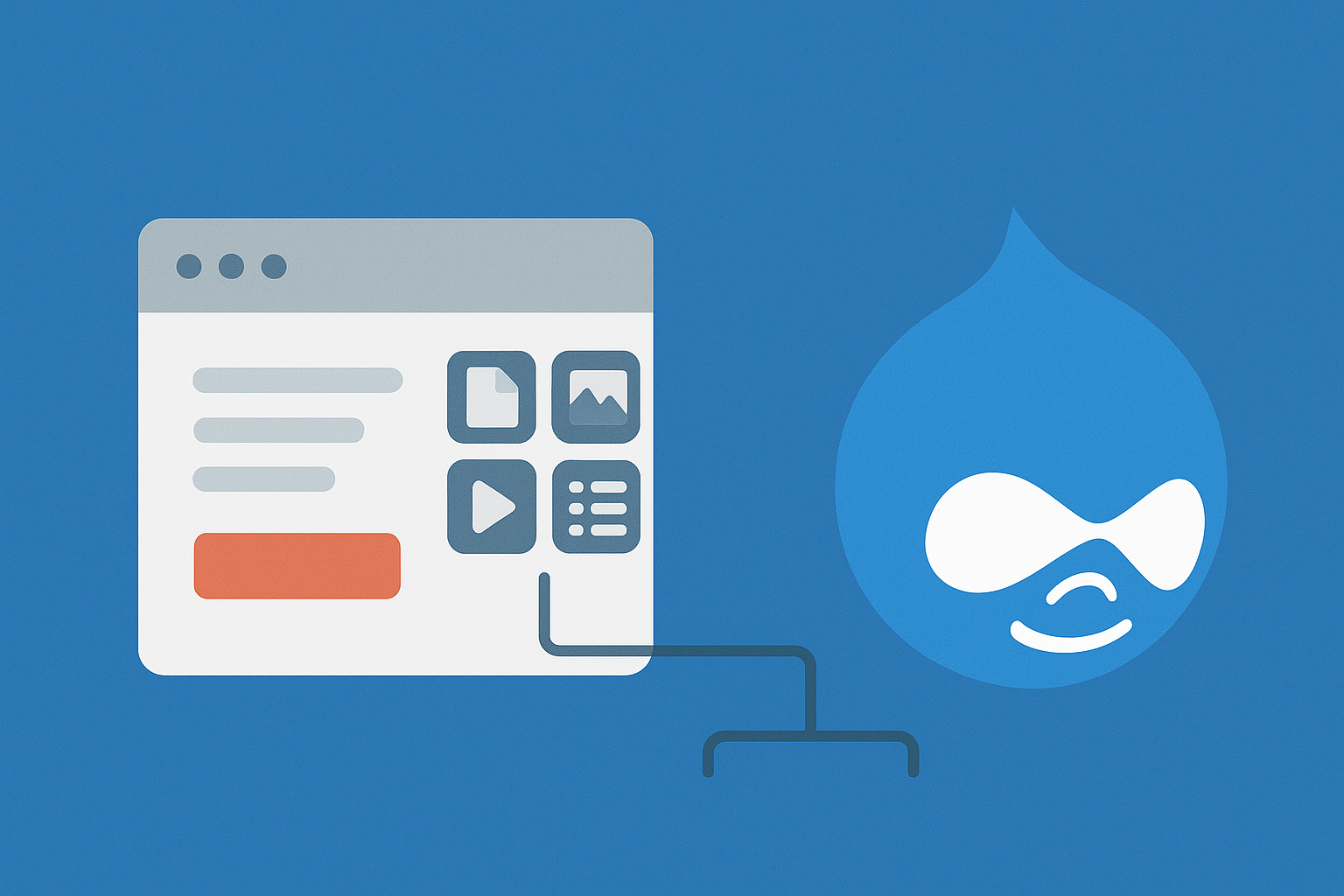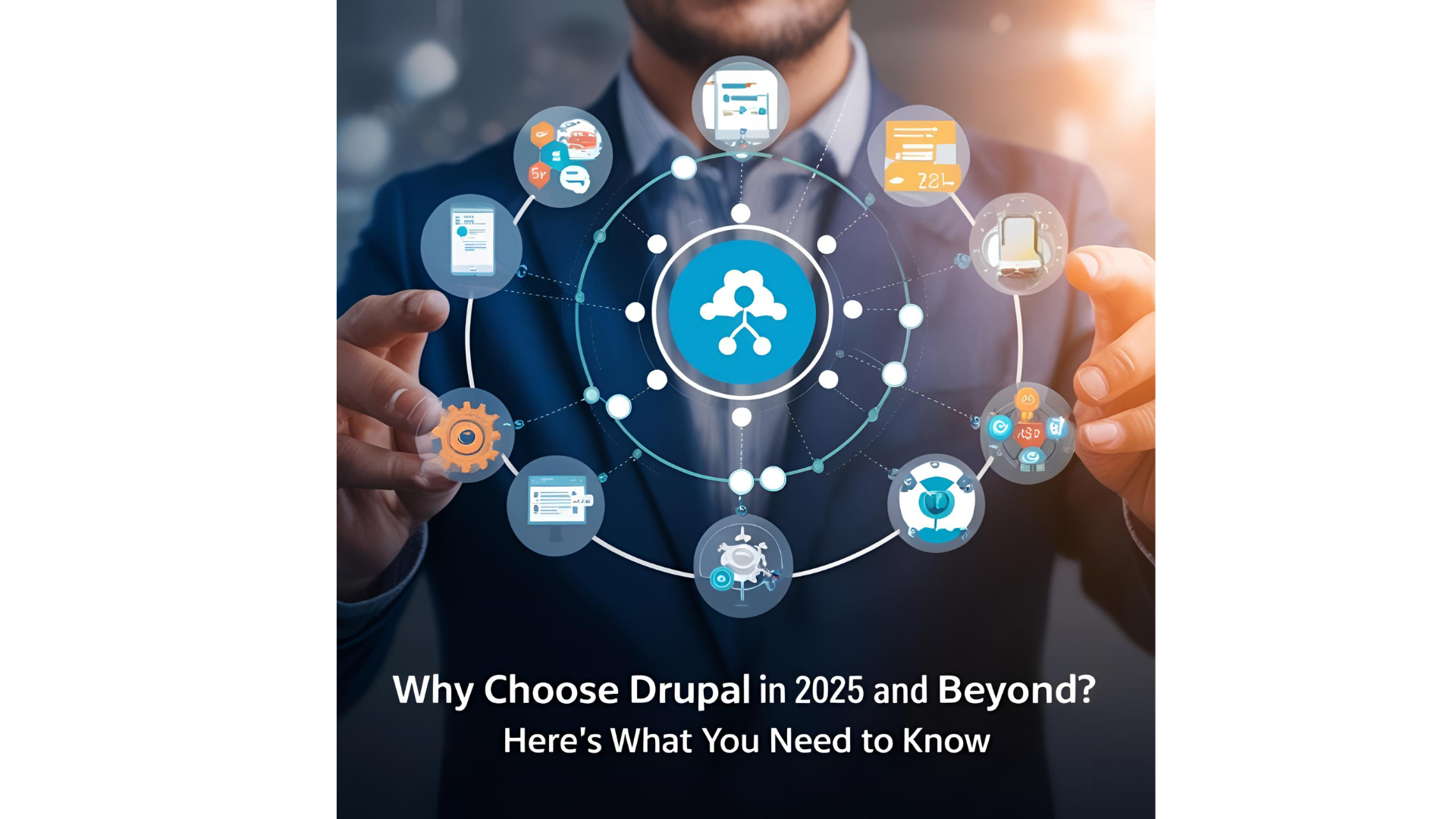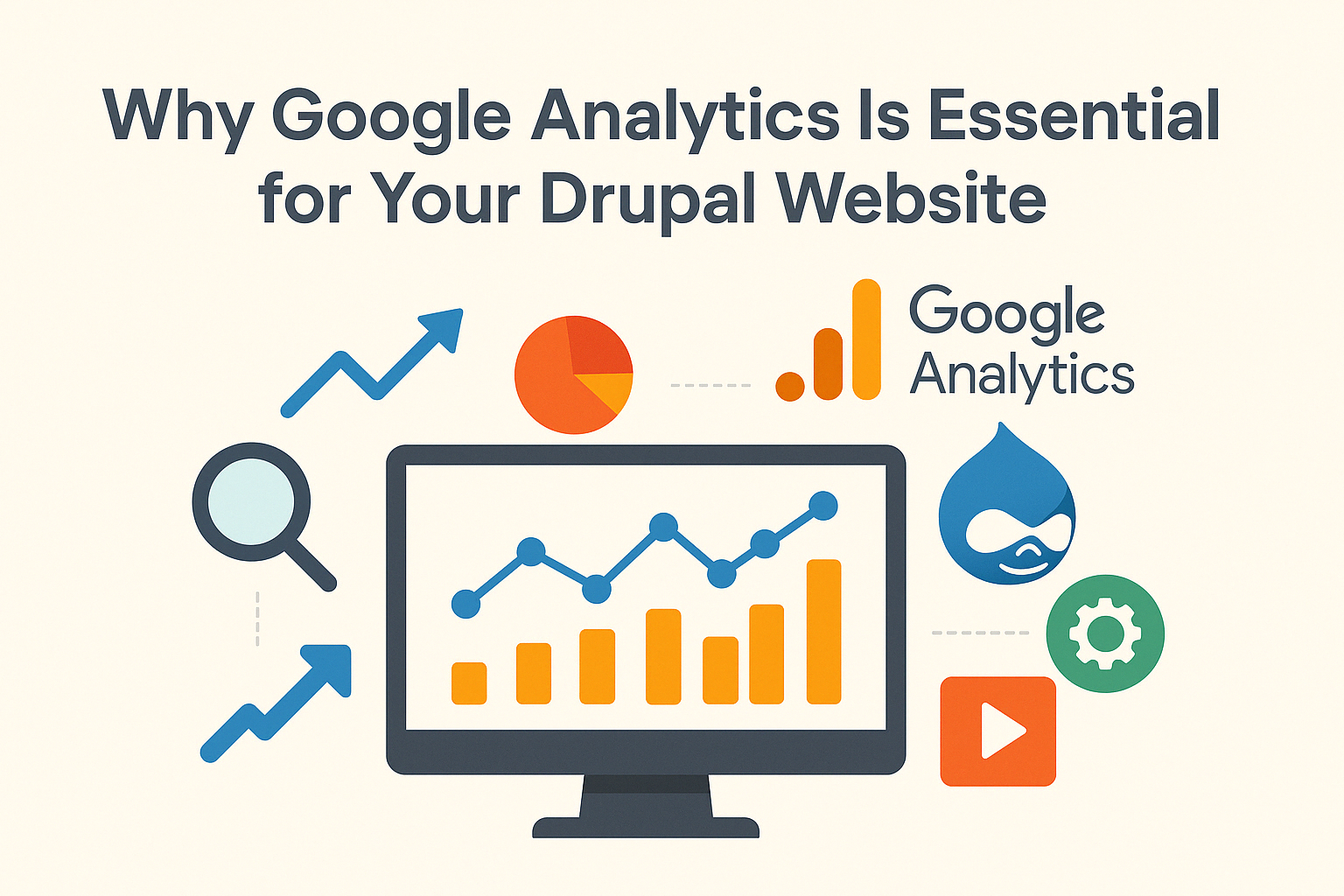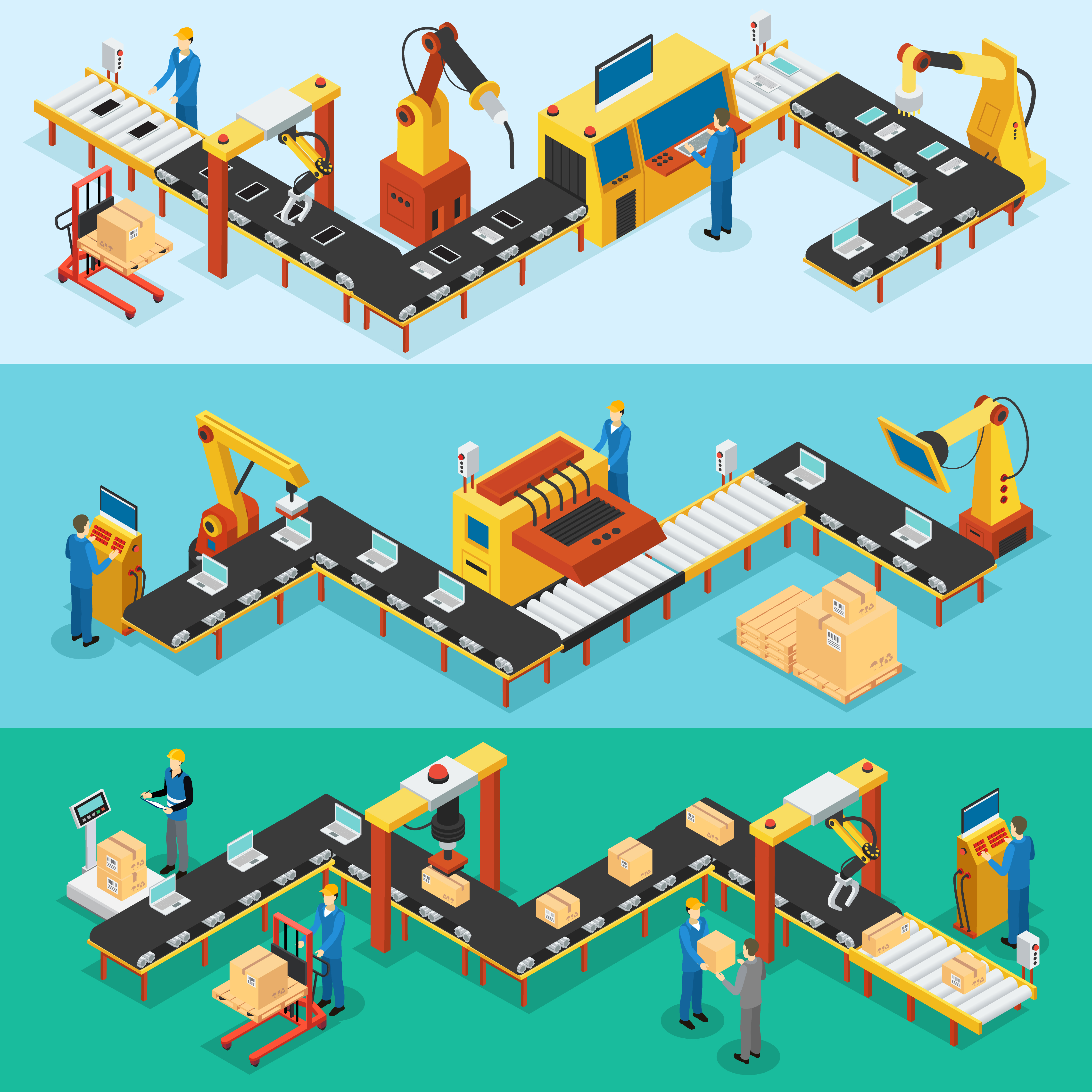Understanding Drupal's Error Reporting
- It is essential to adjust Drupal's error reporting settings before delving into specific issues. This will enable you to receive thorough error messages, which are essential for troubleshooting.
- Enable Error Reporting:
- Go to Administration > Configuration > Development > Logging and errors.
- Set Error messages to display to All messages for detailed errors.
- For production sites, it’s advisable to set it to not display any errors
- Check the Watchdog Logs:
- Navigate to Administration > Reports > Recent log messages.
- This log provides detailed information about errors and warnings encountered on your site.
Troubleshooting Installation Issues
- Check PHP Settings: Make sure PHP satisfies the specifications listed in the documentation. Common issues include memory limits and execution times.
- Review PHP Error Logs: To learn more about what went wrong, review the PHP error logs on your server.
- Review .htaccess Configuration: Verify that the .htaccess file is located in the root directory of your Drupal installation and is configured correctly. Important configurations for access control and URL rewriting are handled by this file.
Addressing Performance Problems
- Clear Cache: Go to Administration > Configuration > Development > Performance and click Clear all caches. Slow performance is often caused by caching problems.
- Check for Large Database Tables: Use the Database > Administration > Structure > Database checks for potentially large tables that require optimization.
- Enable Aggregation and Compression: Navigate to Administration > Configuration > Development > Performance and enable Aggregate and compress CSS files and Aggregate JavaScript files. This will lessen the number of HTTP requests and minimize the size of files.
- Content Delivery Network (CDN): Implement a CDN to offload static resources like images, CSS, and JavaScript files. This can crucially reduce load times by serving these resources from locations closer to your users.
Resolving Configuration Issues
- Rebuild Cache: Occasionally, changes to the configuration do not take effect right away. Clear the Drupal cache as previously mentioned.
- Verify Configuration Synchronization: Ensure that the configuration synchronization is functioning correctly. Navigate to Administration > Configuration > Development > Configuration synchronization to review any issues.
- Review Configuration Overrides: Examine settings.php for any configuration overrides that may be affecting the way settings are implemented. Configuration modifications might be affected by environmental variables or custom settings in settings.php.
Handling Module Conflicts
- Verify Dependencies: Make sure that all necessary modules are installed and enabled correctly. Some modules rely on other modules, and missing dependencies can cause conflicts. Check the module’s documentation for required dependencies and ensure they are also up-to-date.
- Disable Modules: To find the cause of the issue, temporarily deactivate any potentially conflicting modules. This can be done via Administration > Extend.
- Check for Overridden Settings: Review whether any settings have been superseded by other modules or custom setups.
Fixing Theming Issues
- Check Theme Settings: Go to Administration > Appearance, then check that the currently active theme is set up properly.
- Inspect Twig Templates: If Twig templates are being used, make sure they are accurate and do not alter the intended output.
- Clear Cache: As always, after making changes, clear the cache to ensure changes are applied.
Handling Permissions and User Access
- Review User Roles and Permissions: Navigate to Administration > People > Permissions and verify that the required permissions are assigned to the various user roles, ensure that the user's account is active and not blocked
- Check Contextual Filters: Make sure that contextual filters and views are configured correctly if the access is dependent on content.
- Review Node Access Permissions: Ensure that node access permissions are setup correctly for content with custom permissions. You can review and modify these permissions at Administration > Structure > Content types > [Content Type] > Permissions.
Debugging Custom Code
- Enable Development Services: In Drupal’s settings.php, enable development services like xdebug for debugging capabilities. This enables you to execute and inspect your code's variables step-by-step.
- Use Drupal’s Debugging Tools: Utilize dpm(), dsm(), and dpr() methods from the Devel module for debugging purposes. If not using Devel, use watchdog() for logging custom messages. (Related Article to Devel)
- Review Custom Modules: Ensure They Follow Drupal's Coding and API Guidelines. Missed dependencies and improper hook implementations are frequent problems.
Handling Server-Side Issues
- Check Server Logs: Review messages in your server's error logs that might indicate server-side issues. Look for errors related to PHP, Apache/Nginx, or the database
- Verify PHP and Apache/Nginx Configuration: Check that the Apache/Nginx and PHP settings are up to date with Drupal's needs. Check for settings like memory_limit, max_execution_time, and upload_max_filesize in your php.ini file.
Typical Best Practices for Debugging
- Stay Updated: Make sure Drupal core and contributed modules are up to date to avoid known bugs and security issues.
- Document Errors: Keep detailed records of any issues you encounter, including error messages, steps to replicate the issue, and any recent changes made to the site.
- Consult Documentation: For advice on particular problems, consult the official documentation for Drupal as well as the community forums.
Effective debugging and troubleshooting require a planned approach and a solid understanding of Drupal’s core features. By following these steps and using Drupal’s built-in tools, you can fix common issues and maintain a stable and efficient site.