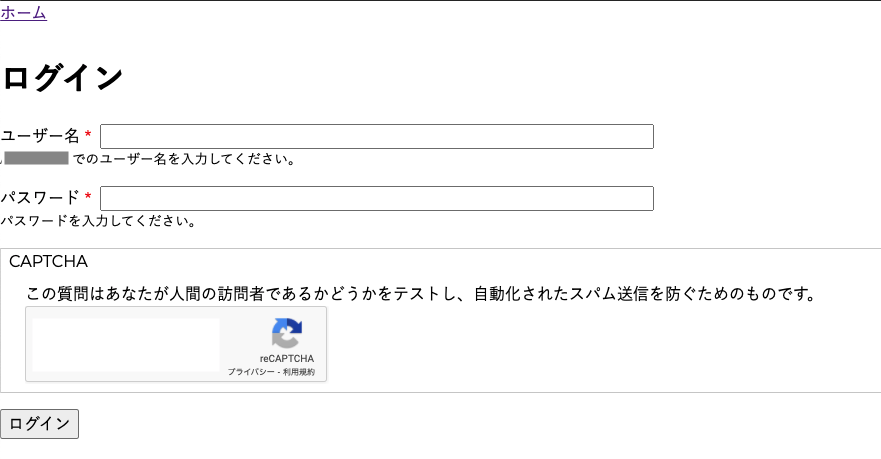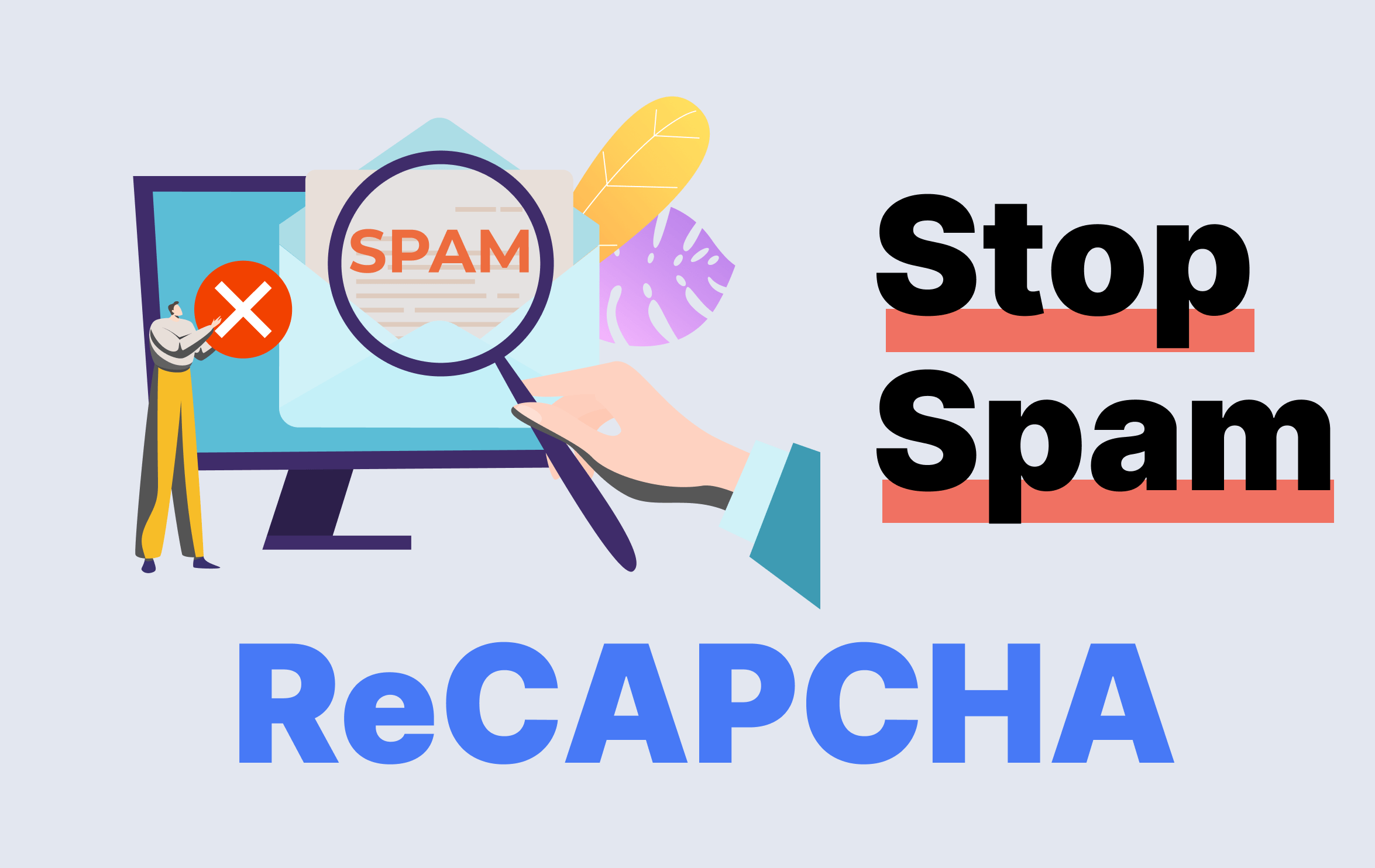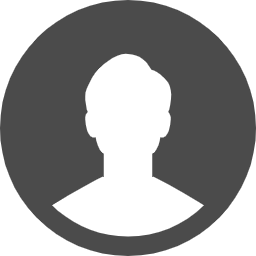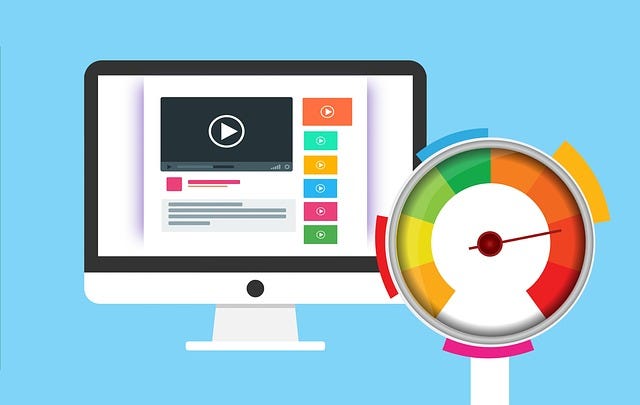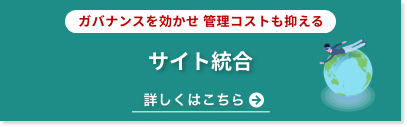- Webformへのスパム登録に手を焼いている、、、
- ReCAPCHAの実装って手間がかかるの?
など、疑問に思われている方は目を通してみてください!
キャプチャとは
そもそもキャプチャとは人間とロボットを区別し、スパムや悪用からサイトを保護してくれます。
認証情報スタッフィング、アカウントの乗っ取り(ATO)、自動アカウント作成など、サイトでの他の種類の不正行為を検出できます。
Drupal 8には、CapchaやReCAPCHAなどモジュールが多数ありますが、今回はReCAPCHAモジュールについて解説します。
(視覚障害をお持ちの方へも配慮されていて、よりユーザーフレンドリーです!)
①まず最初に、下記2つのモジュールをダウンロード+有効化してください。
- CAPCHA | https://www.drupal.org/project/captcha
- ReCAPCHA | https://www.drupal.org/project/recaptcha
②admin/modulesページから「recapcha」を検索し、赤枠で囲んだ「構成」に進むか、
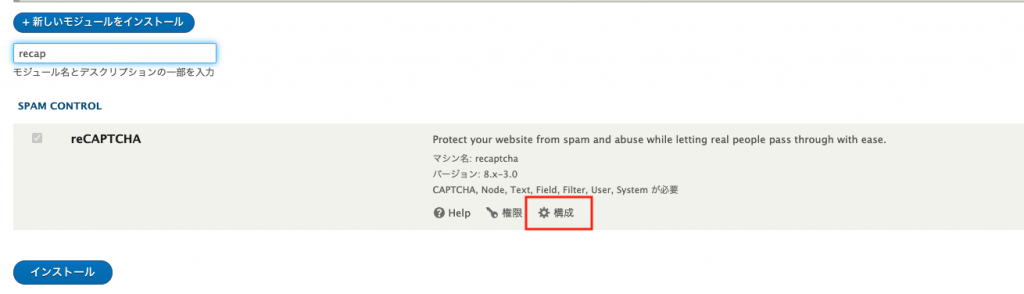
環境設定から赤枠の「CAPTCHA module settings」をクリックし、モジュール設定ページへ進みます。
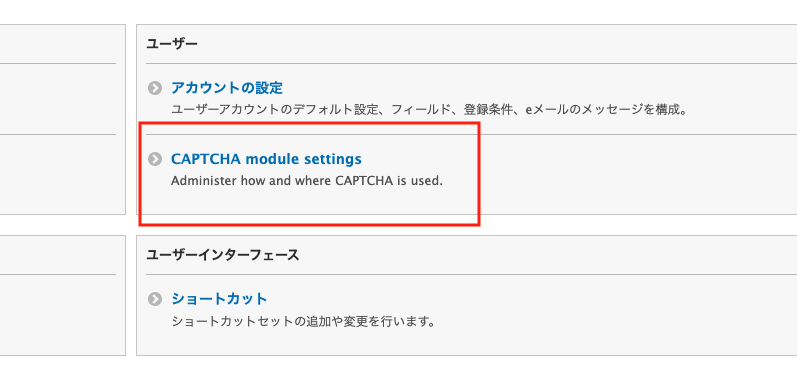
③Google reCAPCHA側の設定を行います。
「新しいサイトを登録する」に進み、 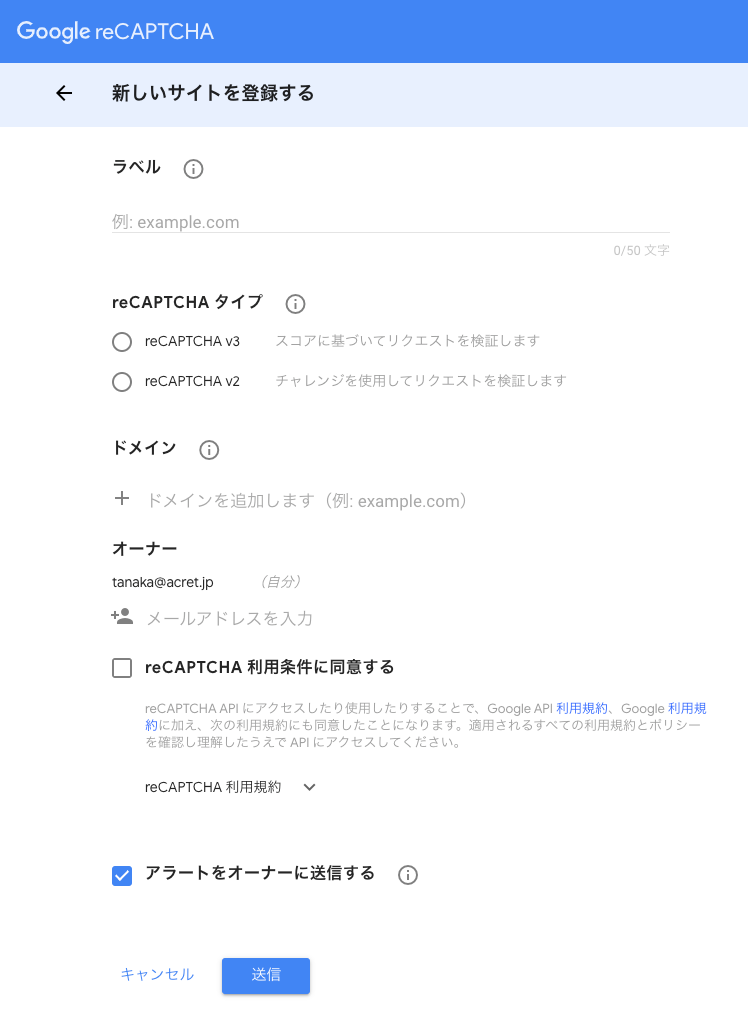
- ラベル:サイト名などの判別しやすい名前
- ReCAPCHAタイプ:reCAPCHA v3を選択
- ドメイン:サイトドメイン
の項目をすべて入力し終わったら、reCAPCHA利用条件を読んで同意するにチェックを入れ、「送信」を押します。
サイトキー、シークレットキーが発行されるので、コピーしておきます。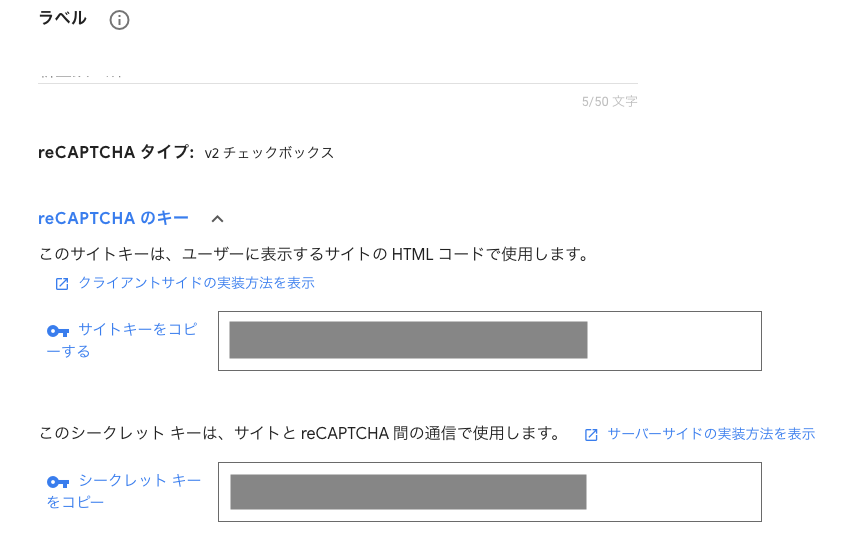
④先程のDrupalの管理画面に戻り、reCAPCHAのタブを開きます。
③でコピーしたサイトキーとシークレットキーをペーストし「設定を保存」を押すとGoogle reCAPCHAとのAPI連携が完了です。
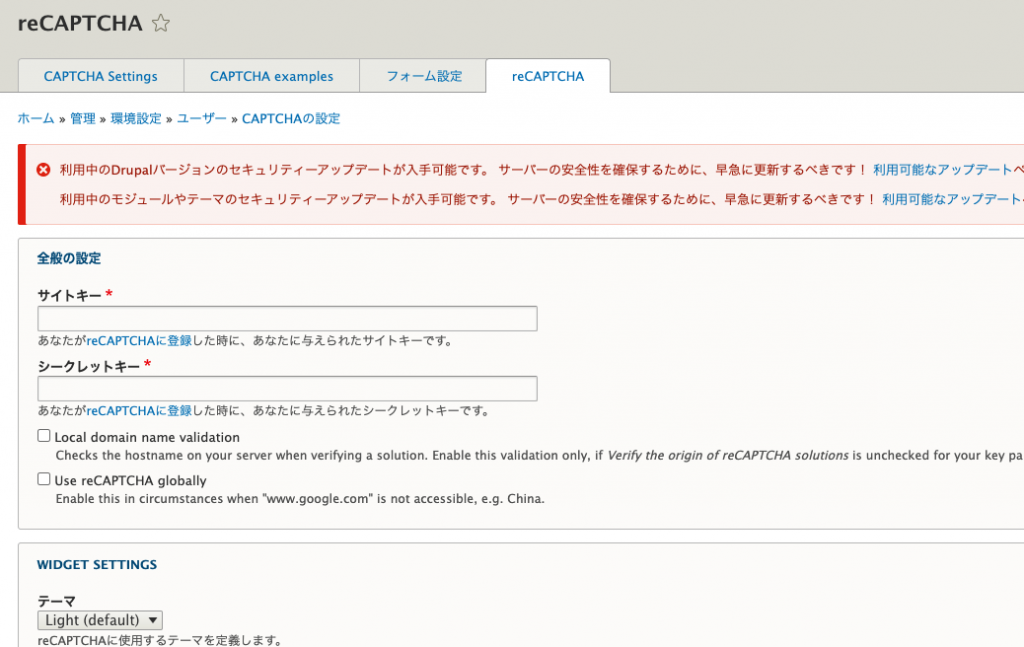
⑤同じくReCAPCHAモジュール管理画面内のCAPTCHA Settingsのタブを開きます。
標準の設問形式の箇所を「reCAPTCHA(モジュールrecaptcha提供)」に選択し、設定に進みます。
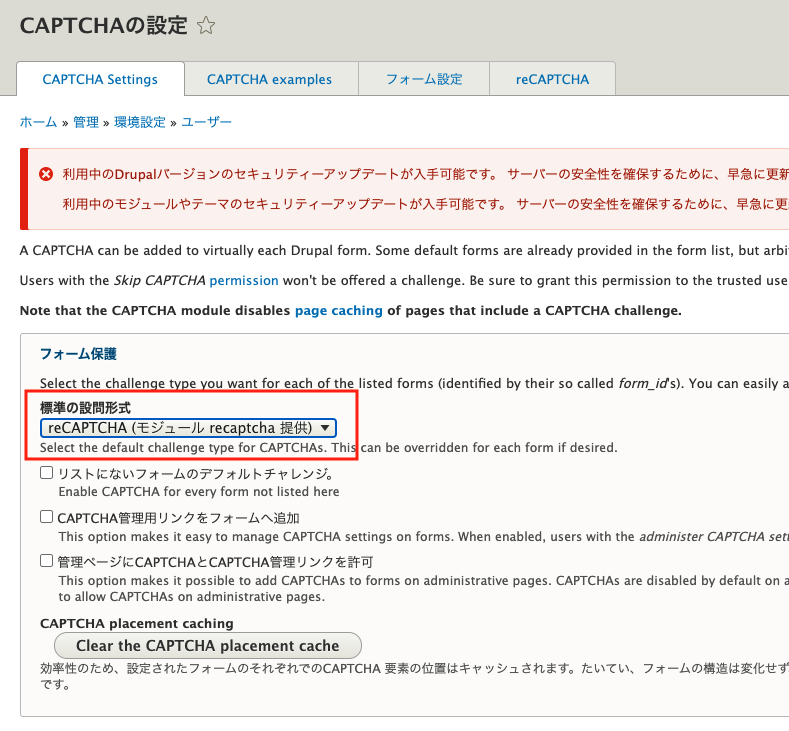
⑥フォーム設定のタブに進み、表示させたいページを「有効」にします。
反映が完了しました!管理画面へのログインページにReCAPCHAを実装できました。