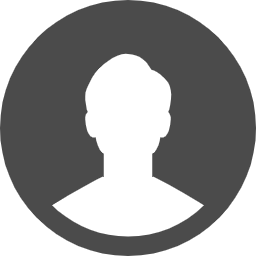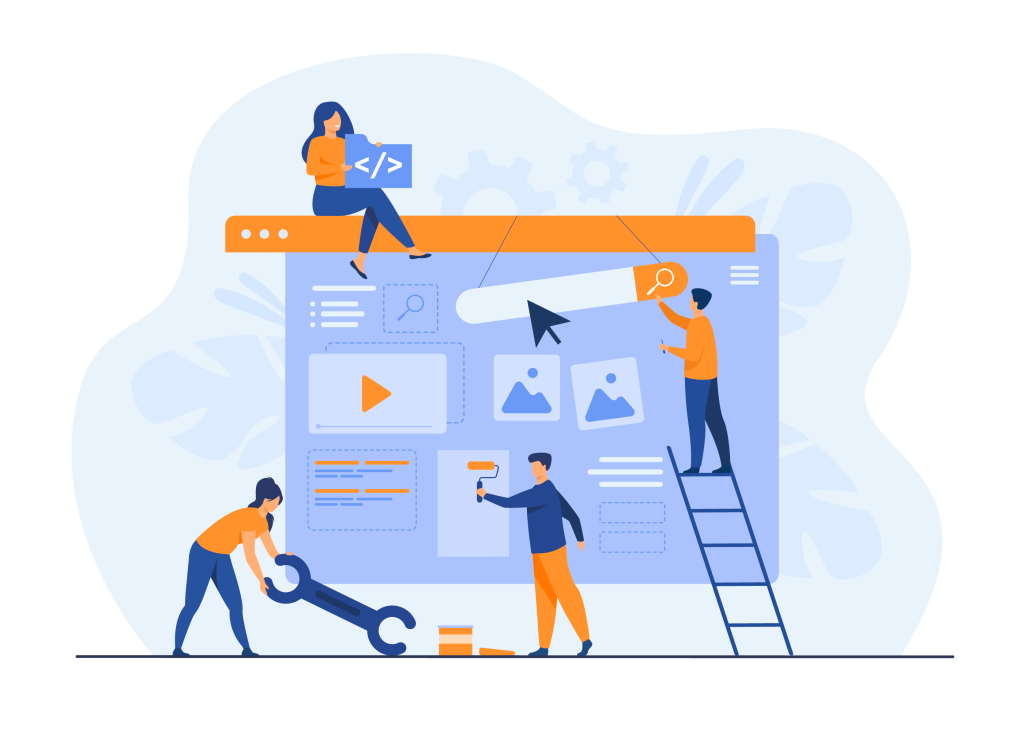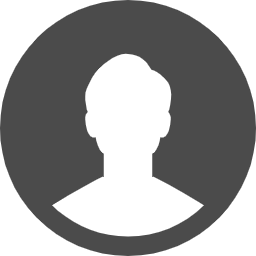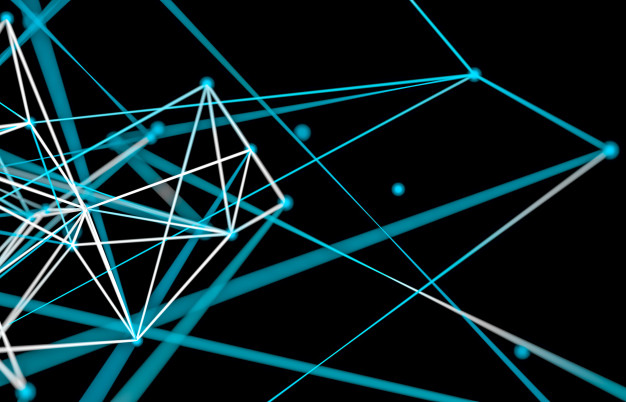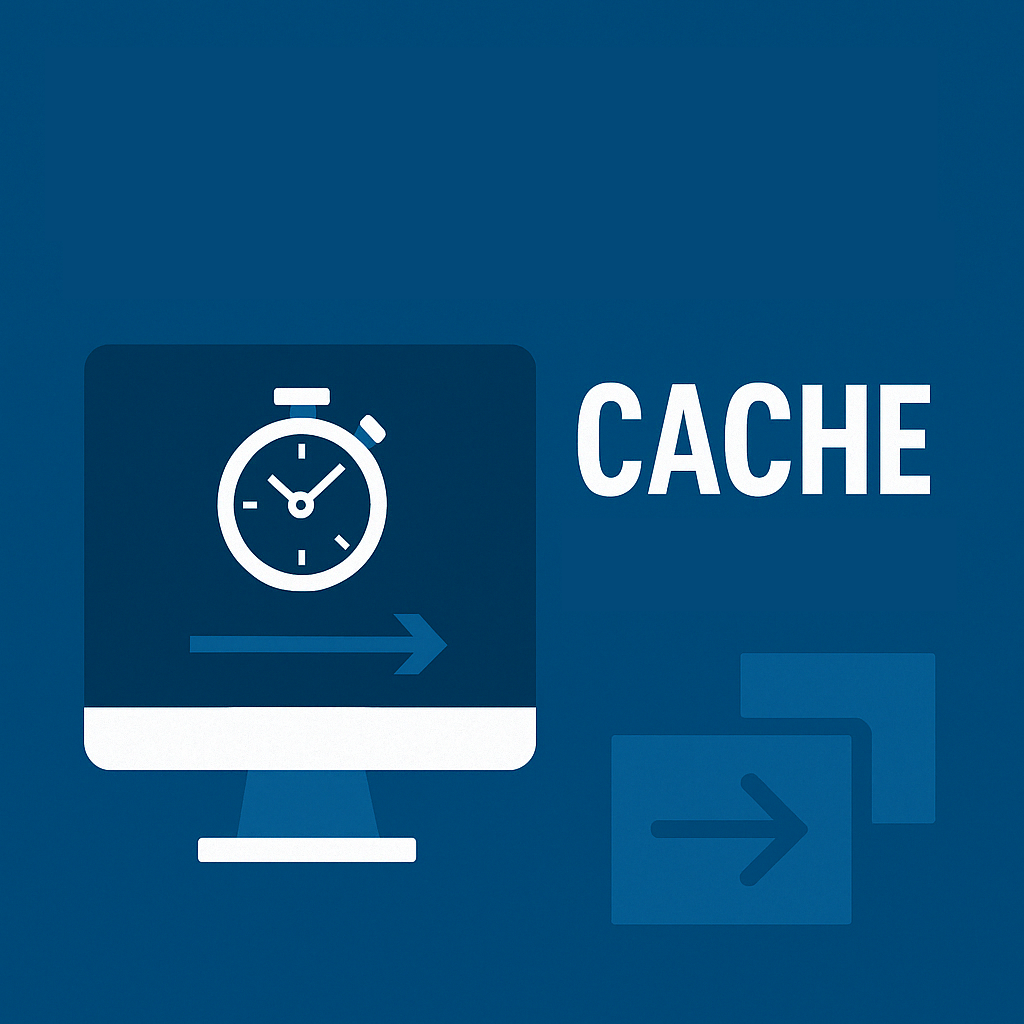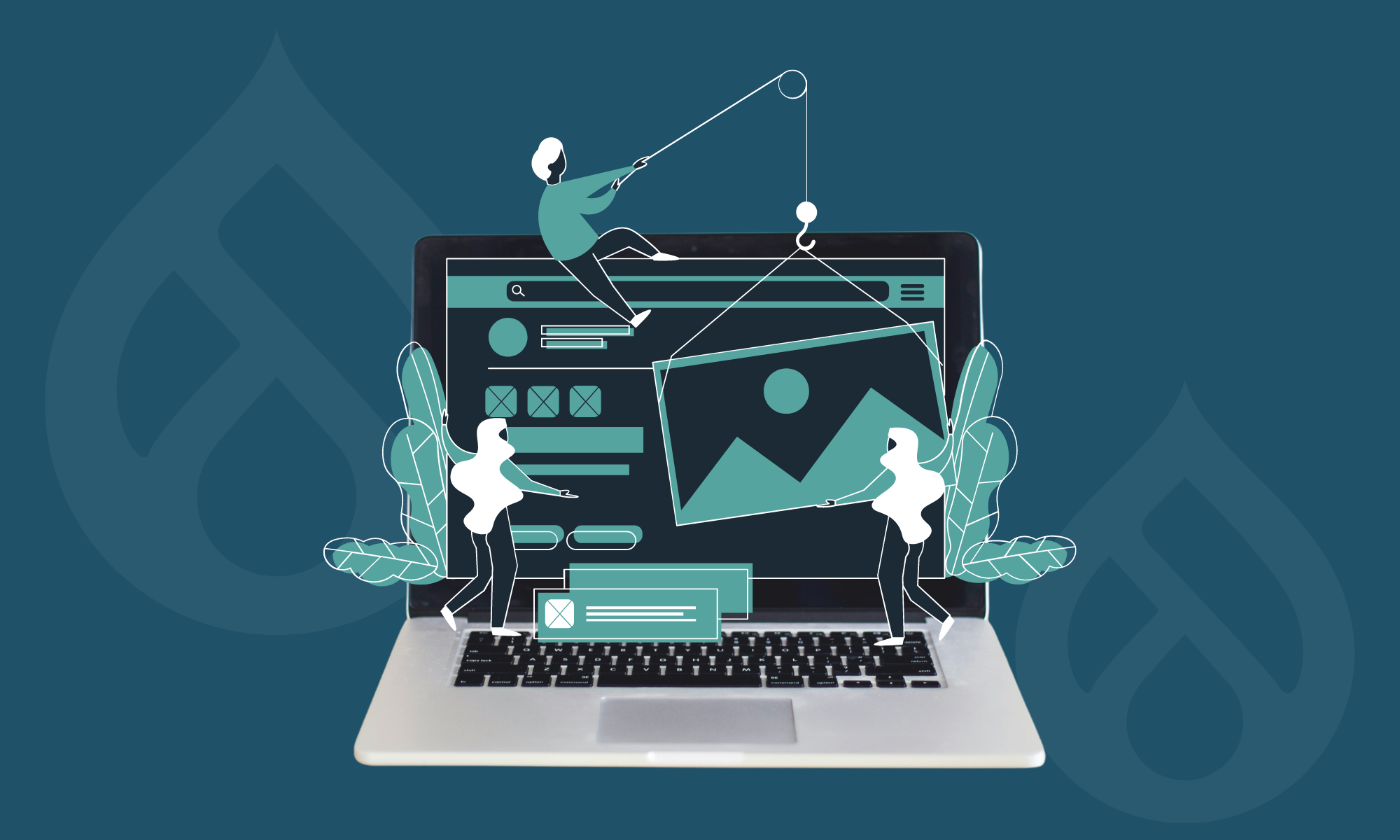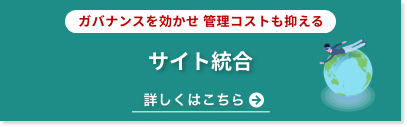Mac用のDevDesktopを使用している場合は、それほど問題は発生していないようですが、Windows環境で使用した場合、後で詳しく触れますが、Drupalの翻訳ファイルが見つからない問題や同期の際に特定の領域を変更する権限が無い為にエラーが発生してローカル環境でサイトが表示されないことがありました。
今回は、Windows環境で問題が発生した時の対処方法について幾つかご紹介致します。
【翻訳ファイルが見つからない場合の対処法】
DevDesktopでDrupalをインストールする時に言語に「日本語」を選択した場合に発生する翻訳ファイルが見つからないエラーの対処法です。
Drupalのインストール画面で言語に「日本語」を選択して「Save and continue」ボタンを押して次の画面に進んだ時に以下のエラーが出ます。
The translation server is offline.
The installer requires to contact the translation server to download a translation file. Check your internet connection and verify that your website can reach the translation server at http://ftp.drupal.org
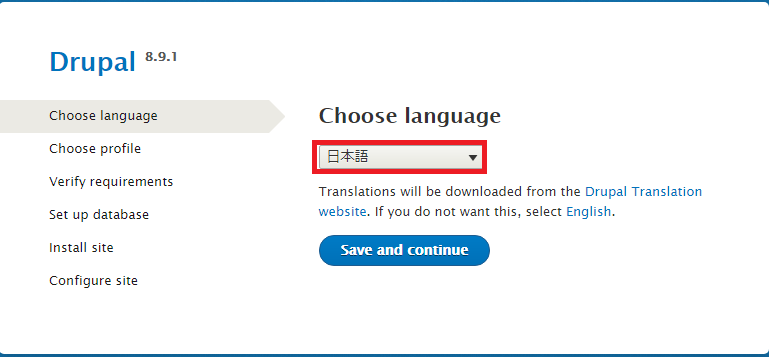
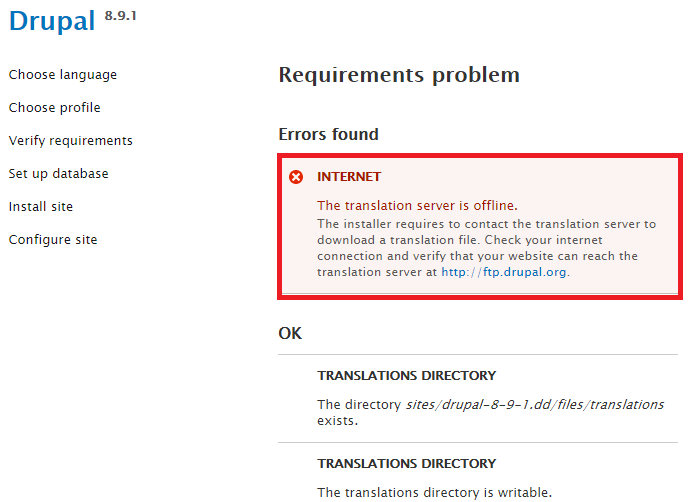
■ 対処法
Drupalの言語ファイルを バージョンに合わせて「Download」ボタンをクリックして、ダウンロードする。
https://localize.drupal.org/translate/languages/ja
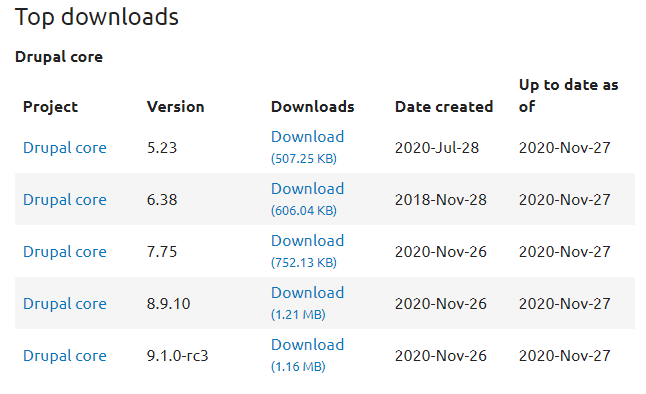
ダウンロードした「drupal-X.X.X.ja.po」を「/default/files/translations」に配置すると言語に日本語を選択してもエラーが出ない様になります。
※drupal-X.X.X.ja.po:バージョンによりファイル名は異なります。
【DBにデータをインポートする際の注意点】
1.インポートに途中で「Unknown command '¥''.」というエラーが出た場合
※DevDesktopでクラウドからローカルにクローンを作成する過程でクラウドのDBダンプファイルを自動的にローカル環境のDBにインポートしている過程で上記の様なエラーが出てクローン作成が途中で止まってしまう時があります。
■ 対処法
MySQL設定ファイル:C:¥Program Files (x86)¥DevDesktop¥mysql¥my.cnf
ローカルの上記の場所にあるのmy.cnfをエディタで開き、以下の1行を追加してMySQLを再起動する。
default-character-set=utf8
コマンドでDBダンプファイルをインポートする場合は、以下のコマンドを実行する。
$ mysql -u user --default-character-set=utf8 database_name < dump.sql
2.インポートするダンプファイルサイズが大きすぎる場合
上記の場合はインポートエラーになってしまいますが、my.cnfの設定を変更すれば回避出来ます。
■ 対処法
my.cnfのデフォルト設定値はかなり小さいので業務等で使用する様な大きなデータをインポートしようとするとエラーが出てしまうので以下のように変更すれば大きいなデータもインポートが可能です。
innodb_log_buffer_size=512M
innodb_buffer_pool_size=1024M
innodb_log_file_size=512M
max_allowed_packet=512M
私の場合はPCのメモリーに余裕があったので安全の為かなり大きめのサイズにしましたが、お使いの環境に合わせて設定して見て下さい。この半分以下のサイズでも大丈夫かも知れません。
設定を変更した後は、MySQLを再起動して下さい。
3.temporaryエラー
DevDesktopでクラウドからクローンを作成する最終段階で以下の様なエラーが出ました。
rsync: mkstemp "/cygdrive/c/Users/AIRI/Sites/devdesktop/pearldrums-dev/docroot/sites/default/files/styles/acret_golden_ratio_1920/public/
PRODUCTS/HARDWARE/BOOM_SYMBAL_HOLDERS/CH930/
.hardware_boom_cymbal_holders_ch930.jpg.TpDC6a" failed: No such file or directory (2)
上記はファイルのコピー先のディレクトリが見つからないというエラーですが、良く調べて見るとDevDesktopがコピー先の「/sites/default/files/」配下にフォルダを作成して書き込む権限が無かった事が原因のようです。
■ 対処法
以下のコマンドを実行して権限を付与する。
$ chmod -R 777 sites/default/files
以上が、私の体験を基にしたWindows環境でDevDesktopを使用する際の注意点になります。
DrupalやDevDesktopに関する問題をネットで調べた時の検索結果は、英語サイトが多い事や的確な検索結果が得られずに時間が掛かってしまう事が良くあります。
この様にDrupalやDevDesktopをWindows環境で使用する場合、色々なエラーが発生して面倒な面もありますが、DevDesktop自体は開発キットとして優れているので使用するメリットがあります。
今回のこの記事がWindows環境をお使いの方の参考になれば幸いです。